Shelly Lichtschalter – Installation & Inbetriebnahme
Der Shelly Lichtschalter kann mit dem Shelly 2.5 oder dem Shelly 1 umgesetzt werden. Weiterhin bietet Shelly die Möglichkeit des Shelly Dimmers. Die einfachste Anwendung ist jedoch der Shelly Lichtschalter mit dem Shelly 1. Damit könnt ihr einzelne Lichtschalter ins WLAN bringen und bequem mit dem Handy schalten. Generell sind nach dem Einbau 3 Betätigungsarten Möglich. Ihr könnt zunächst einmal weiterhin den normalen Schalter verwenden. Weiterhin könnt ihr den Shelly im lokalen WLAN betätigen. Darüber hinaus kann der Shelly in der Cloud aktiviert werden. Danach könnt ihr ihn von überall aus mit dem Handy ein- und ausschalten.
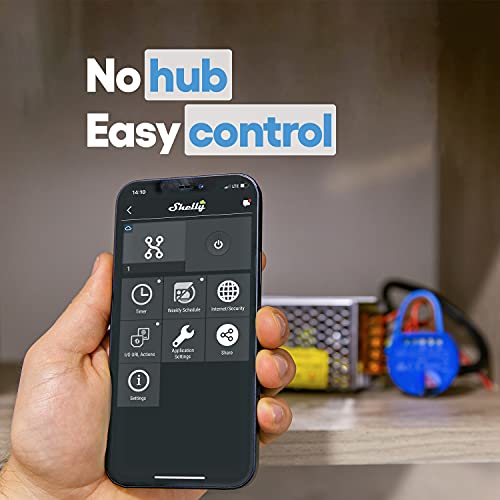
[lwptoc smoothScrollOffset=“100″]
Shelly Lichtschalter mit dem Shelly 1
Die Firma Allterco Robotics hat den Shelly 1 entwickelt, dass eine Nachrüstung von WLAN Fähigen Schaltern ermöglicht werden kann. Dazu können die Geräte auf einfache Weise hinter bestehenden Schaltern in einer Wanddose installiert werden. Auch die Einrichtung des Schalters in der Shelly App gestaltet sich entsprechend unkompliziert. Weiterhin könnt ihr den Shelly 1 ohne großen Aufwand in eine bestehende Hausautomatisierung hinzufügen. Neben der Anwendung als Shelly Lichtschalter gibt es darüber hinaus noch viele weitere Möglichkeiten das Gerät zu verwenden. Im Folgenden zeigen wir euch, wie ihr den Shelly 1 anschließen müsst. Danach gehen wir genauer auf die Einrichtung in der App ein.
Anschließen des Shelly 1 als Shelly Lichtschalter
Bevor ihr mit der Installation des Shelly Lichtschalter beginnt müsst ihr natürlich den Strom im Sicherungskasten ausschalten. Wir gehen davon aus, dass ihr alle notwendigen Materialien bereits zur Hand habt:
- Selbstverständlich braucht ihr den Shelly 1
- Die allseits beliebten Wagoklemmen
- Für die Profis eine Knippex Abisolierzange
- Und einen passenden Schraubendreher
Sofern ihr alles parat habt, kann es endlich losgehen.
Verkabelung als Shelly Lichtschalter
- Zuerst verbindet ihr den Neutralleiter. Mit einer Wagoklemme könnt ihr diese Leitung splitten, sodass er einmal an den Shelly (N) und zur Lampe führt.
- Als nächstes wird die Leitung L in drei Pfade aufgeteilt. Diese werden dann einmal an den Lichtschalter und an den Shelly an die Eingänge [L] und [I] angeschlossen.
- Nun müsst ihr den Lichtschalter mit dem [SW] Eingang des Shellys verbinden.
- Danach fehlt nur noch die Verbindung des Ausgangs [O] des Shelly zur Lampe hin.
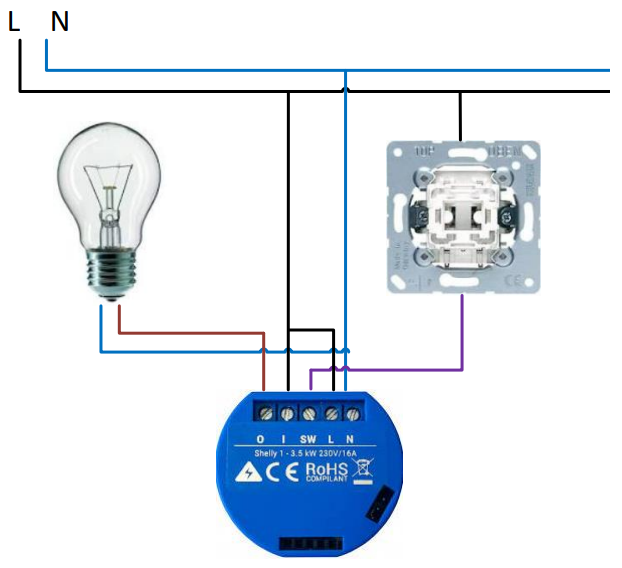 Shelly 1 Lichtschalter Schaltplan
Shelly 1 Lichtschalter Schaltplan
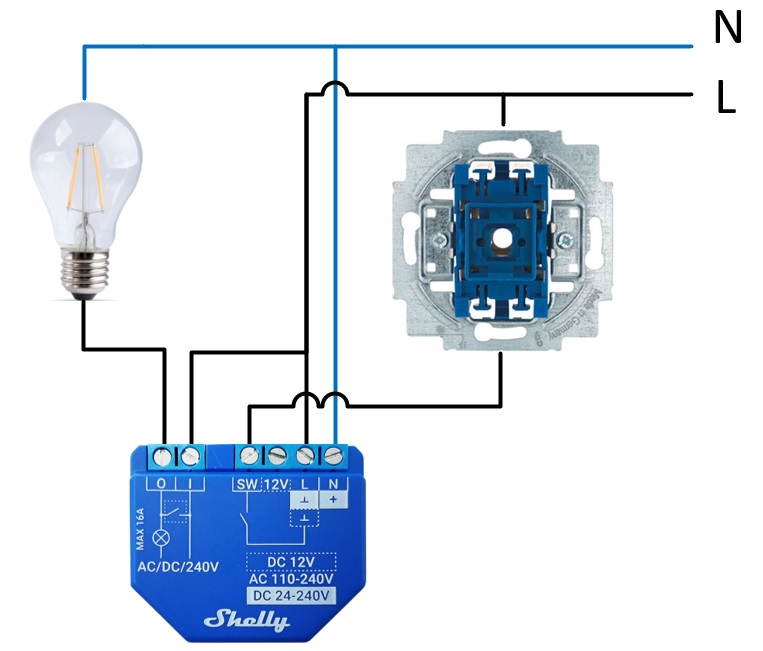
Shelly Plus 1 Lichtschalter Schaltplan
Konfiguration in der Shelly App
Ist der Shelly fertig angeschlossen, könnt ihr folglich den Lichtschalter wieder fest einbauen. Als nächstes wird dann die Einrichtung des Shelly Lichtschalters in der kostenlosen Shelly App vorgenommen. Die App könnt ihr dann einfach im jeweiligen App Store herunterladen. Um die die App auch nutzen zu können, müsst ihr euch auf jeden Fall registrieren.
Ist die Registrierung abgeschlossen, könnt ihr anschließend mit der Konfiguration starten. Zuerst müssen wir in der App einen Raum anlegen, in dem sich der Lichtschalter befinden soll. Danach müsst ihr unter Einstellungen auf „Gerät hinzufügen“ klicken. Im Anschluss müsst ihr dann euer WLAN auswählen und das Passwort eingeben. Im nächsten Fenster könnt ihr dann den Shelly finden. Diesen müsst ihr entsprechend auswählen, um ihn hinzuzufügen.
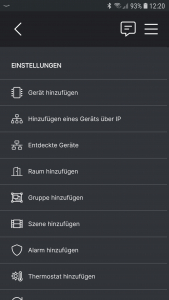
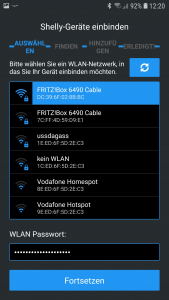
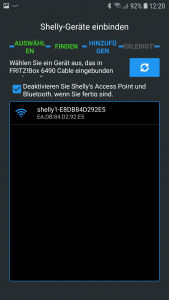
Shelly Lichtschalter einem Raum hinzufügen
Nachdem ihr den Shelly erfolgreich in der App gefunden und hinzugefügt habt, könnt ihr ihn dem gewünschten Raum hinzufügen. Dafür müsst ihr erneut in die Einstellungen navigieren. Dieses mal wählt ihr dann „Entdecke Geräte“ aus. Dort findet ihr dementsprechend den Shelly. Ihr könnt dort auch schon einen ersten Funktionstest durchführen, indem ihr auf den weißen Button klickt. Mit einem Klick auf „Hinzufügen“ kommt ihr ins nächste Fenster, wo ihr den Shelly Lichtschalter einem Raum zuweisen könnt. Hier müsst ihr im ersten Textfeld einen Namen für den Schalter eingeben. Danach könnt ihr noch ein passendes Symbol auswählen. Mit einem Klick auf „Fertig“ könnt ihr dann den Vorgang abschließen. In unserem Beispiel ist jetzt zu sehen, dass der Shelly Lichtschalter dem Büro zugewiesen ist.
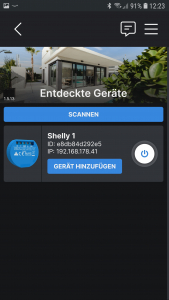
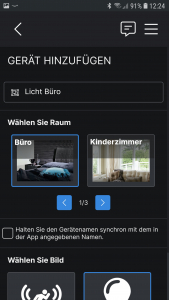
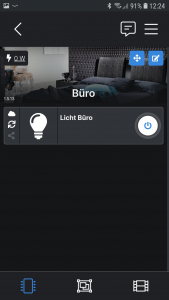
Firmware update und weitere Einstellungen in der Shelly App vornehmen
In unserem Beispiel wird angezeigt, dass die Firmware nicht mehr aktuell ist. Mit einem Klick auf „Aktualisieren“ wird diese entsprechend auf den aktuellen Stand gebracht. Im Anschluss findet ihr eine Reihe von weiteren Optionen und Einstellmöglichkeiten. Die erste Option „Zeitschaltuhr“ ist interessant, wenn ihr den Shelly z.B. für die Weihnachtsbeleuchtung verwenden wollt. Die nächste Option ist der „Zeitplan“. Hier könnt ihr zunächst die Tage auswählen, an denen die Beleuchtung eingeschaltet werden soll. Danach könnt ihr die gewünschte Uhrzeit einstellen. Auch dies wäre eine schöne Möglichkeit, die Weihnachtsbeleuchtung zu steuern.
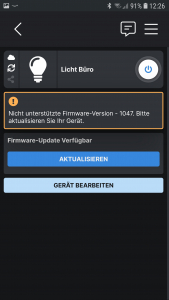
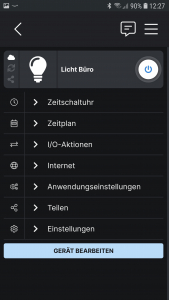
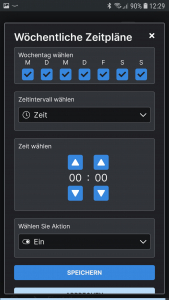
Den Shelly in die Shelly Cloud einbinden
In der Grundeinstellung kann man den Shelly nur im lokalen WLAN benutzen. Ihr könnt das Gerät aber auch der Shelly Cloud hinzufügen. Dadurch wird eine Bedienung auch außerhalb des lokalen Netzwerks ermöglicht. Um des Shelly jetzt der Cloud hinzuzufügen müsst ihr auf die Option „Internet“ klicken. Danach müsst ihr ein Häkchen bei „Cloud“ setzen. Danach könnt ihr den Shelly auch aus der Ferne bedienen. Dies hat einige Vorteile. So kann man z.B. aus der ferne überprüfen, ob das Licht auch tatsächlich ausgeschaltet ist.





Kommentare
Dimi Juli 18, 2023 um 1:39 p.m.
Liebes smart Home Team,
Ich habe folgendes Problem:
In meinem Haus soll an der Treppe indirekte Beleuchtung über Led gelöst werden, insgesamt 3 Treppen mit je einem Band.
Die Stromversorgung ist mit Trafo gesichert, 60V über dem Led band Händler.
Schalter sind auch vorhanden, allerdings in einem anderen Stromkreis.
Ist es möglich, je einen (bzw. zwei) Shelly in die Lichtschalter zu verbauen, die dann einen anderen Shelly am Band schalten? An/aus würde reichen.
Wenn ja, welche genau? Diese würde ich dann bei euch bestellen.
Vielen Dank und schöne Woche, Dimi
Philipp Busch Juli 19, 2023 um 8:28 a.m.
Hallo Dimi,
ja, das ist möglich. Dafür musst du den Shelly einfach direkt vor deinem Trafo einbauen.
Ich habe das in meinem Treppenhaus auch so umgesetzt, allerdings mit einem Shelly Dimmer 2.
Das könntest du dir an der Stelle noch überlegen, mit dem Dimmer kannst du z.B. die Beleuchtung nachts ein wenig dimmen.
Grüße
Philipp